グループの階層化設定
グループを階層化して登録できるようになります。例えば、営業部に営業一課と営業二課がある場合は下記のようになります。
営業部
┗ 営業一課
┗ 営業二課
グループを直感的に管理できるようになります。特定の機能では選択したグループと同時に下階層のグループも対象になります。
- 安否確認連絡の手動・自動送信で、選択したグループと同時に下階層のグループにも送信される。
- 安否確認のグループ指定閲覧権限で、選択したグループに加えて下階層のグループにも閲覧権限が与えられる。
- 一般連絡のグループ指定送信で、選択したグループと同時に下階層のグループにも送信される。
- アンケート結果でグループフィルタを設定すると、選択したグループと同時に下階層のグループもフィルタ条件に含める。
1.グループに階層を設定する
グループ管理でグループの階層化を設定します。
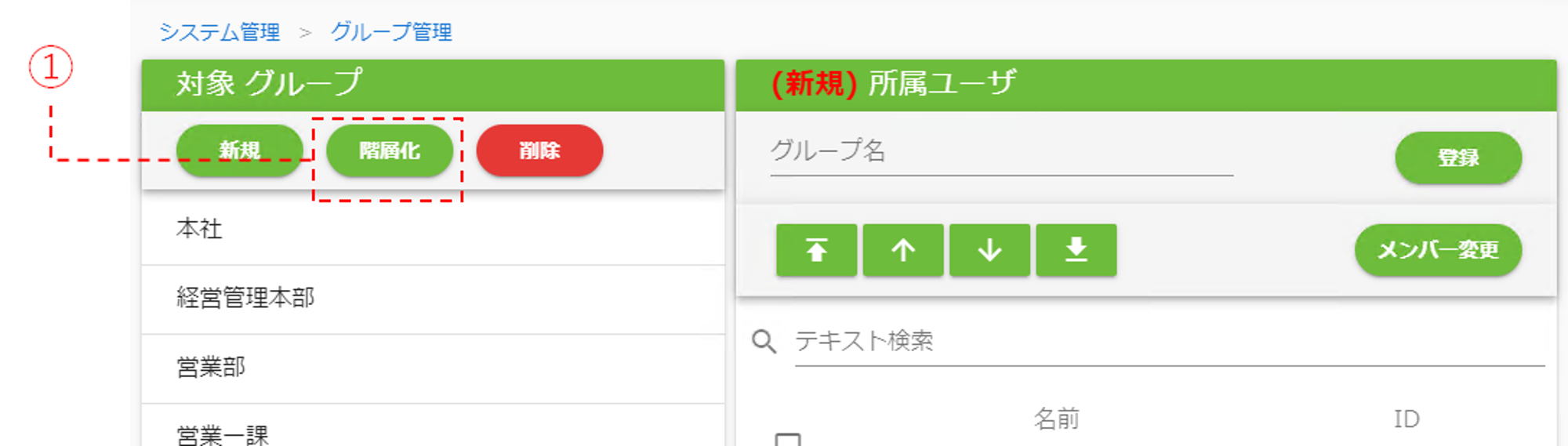
① 階層化ボタンを押してグループ階層化ウィンドウを表示します。
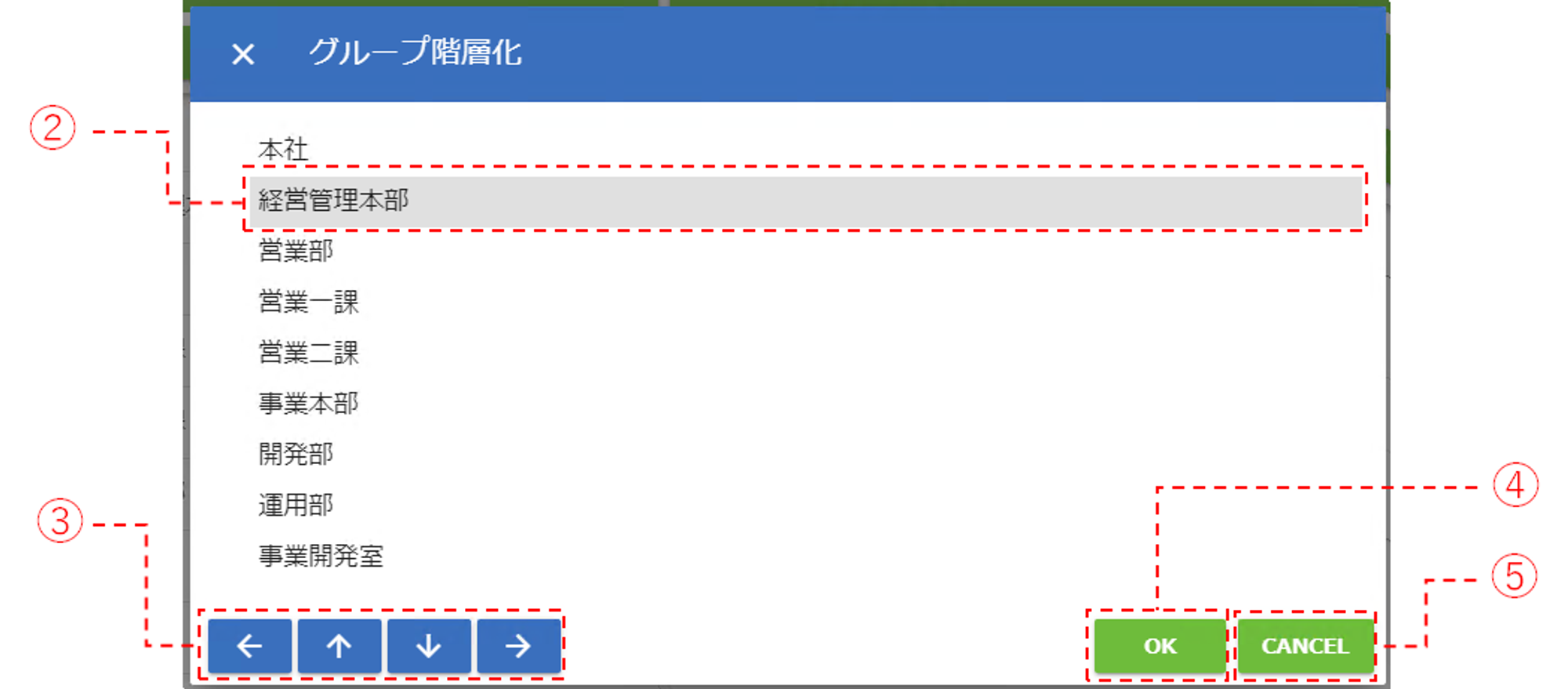
② 階層を設定するグループをクリックします。
③ ←↑↓→の4種類のボタンでグループの階層を設定します
↑ボタン:同じ階層内の順番を一つ前にします。
↓ボタン:同じ階層内の順番を一つ後ろにします。
→ボタン:同じ階層内で順番が一つ前のグループを対象にして、その一つ下の階層の最後尾に移動します。
←ボタン:一つ上の階層の最後尾に移動します。
④ ←↑↓→ボタンで設定した階層化設定を保存します。
⑤ ←↑↓→ボタンで設定した階層化設定を保存せずに終了します。
例)経営管理本部と事業開発室を本社の下階層に設定する。
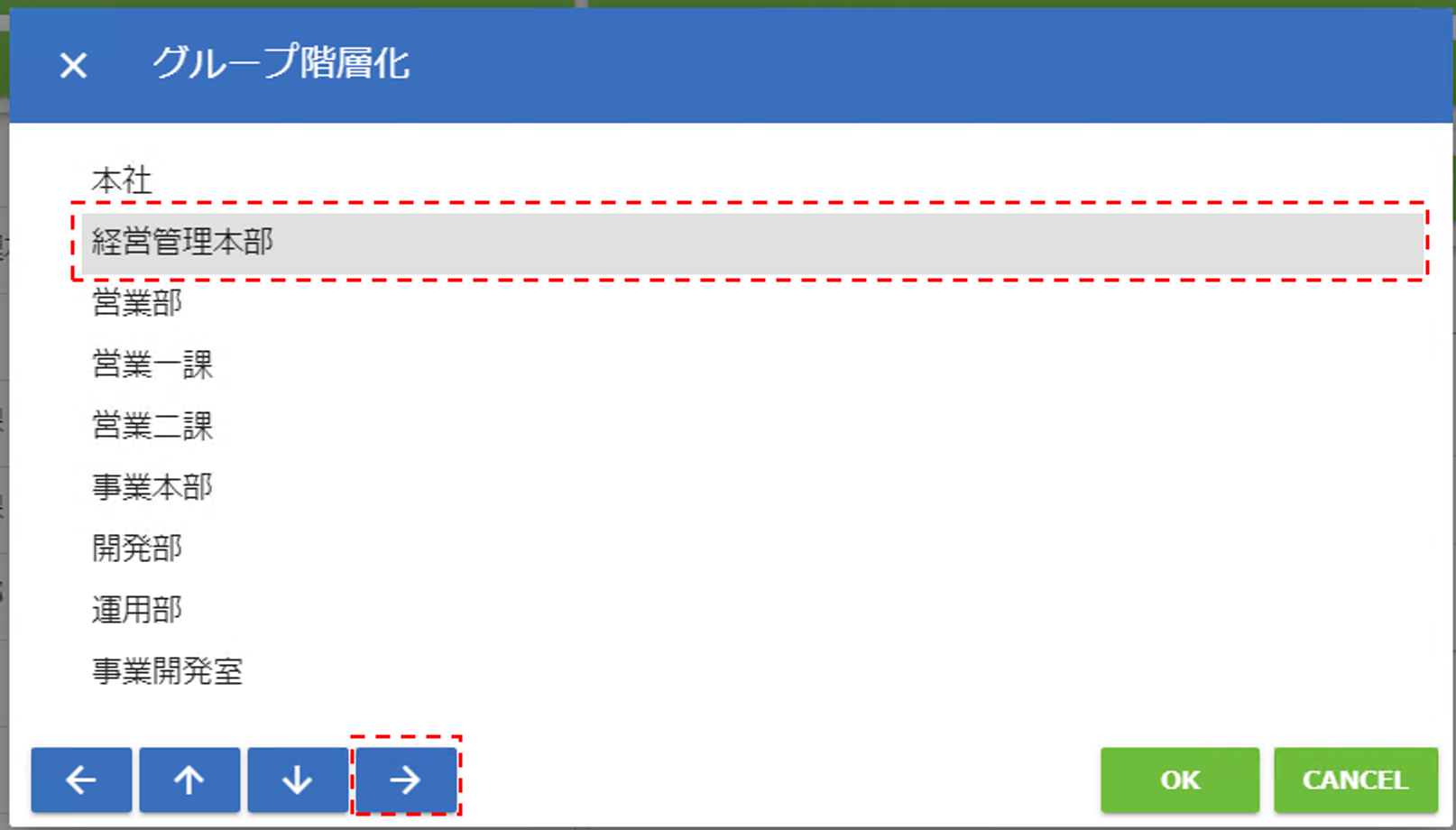
経営管理本部をクリックして→ボタンを押す
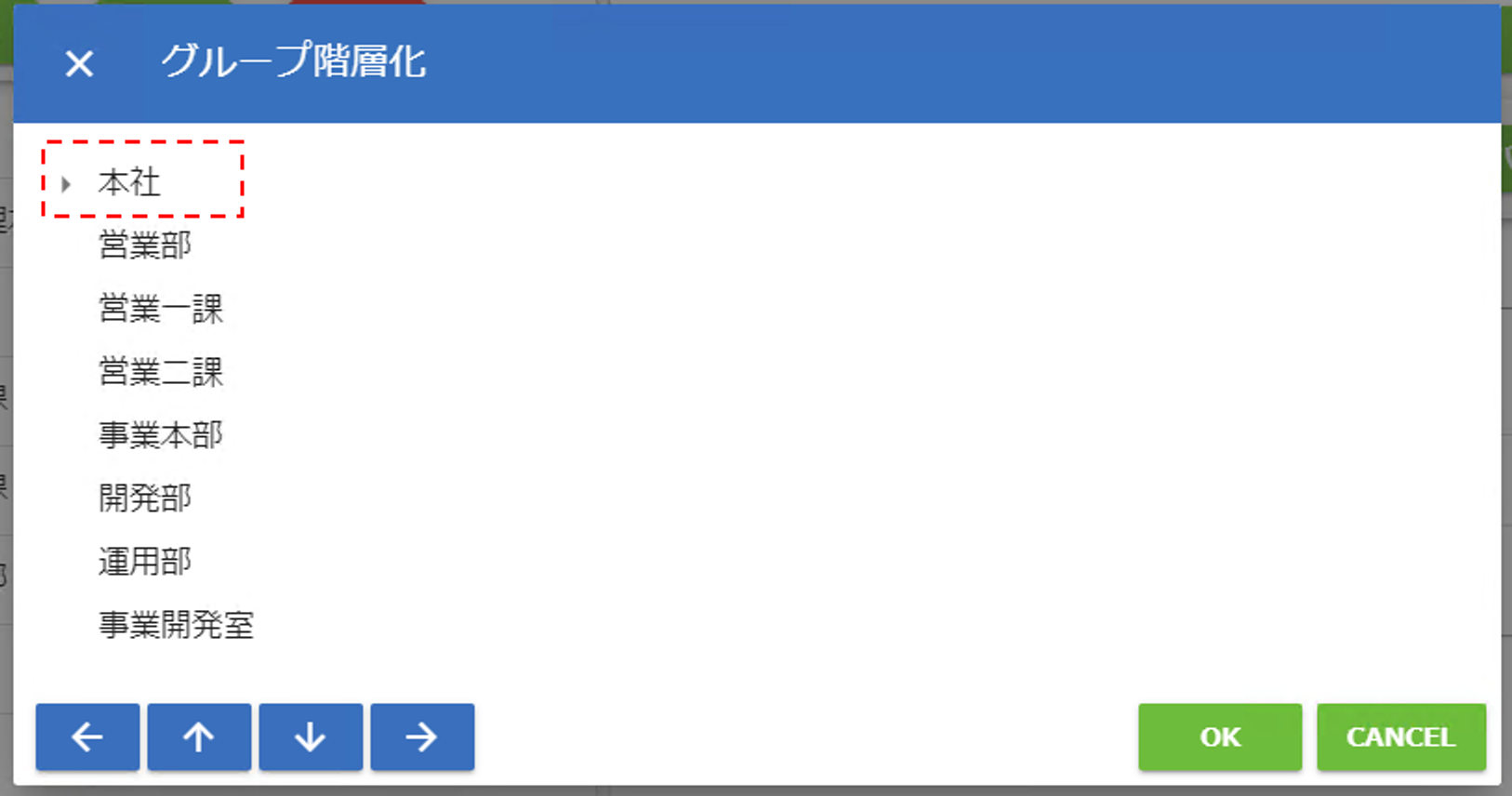
「本社」の横に ▶ が表示されるのでクリックする
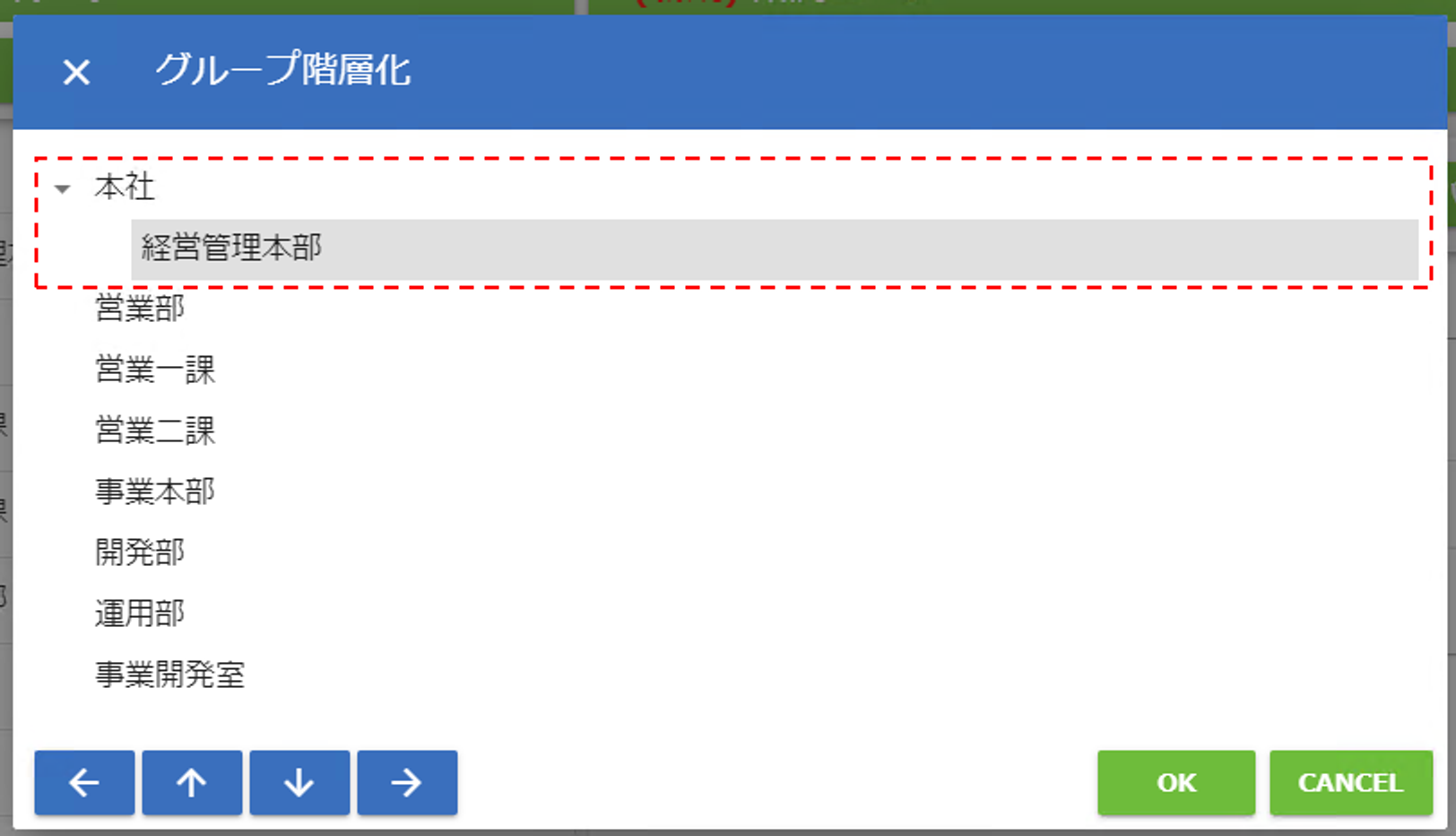
経営管理本部が本社の下階層に設定されている
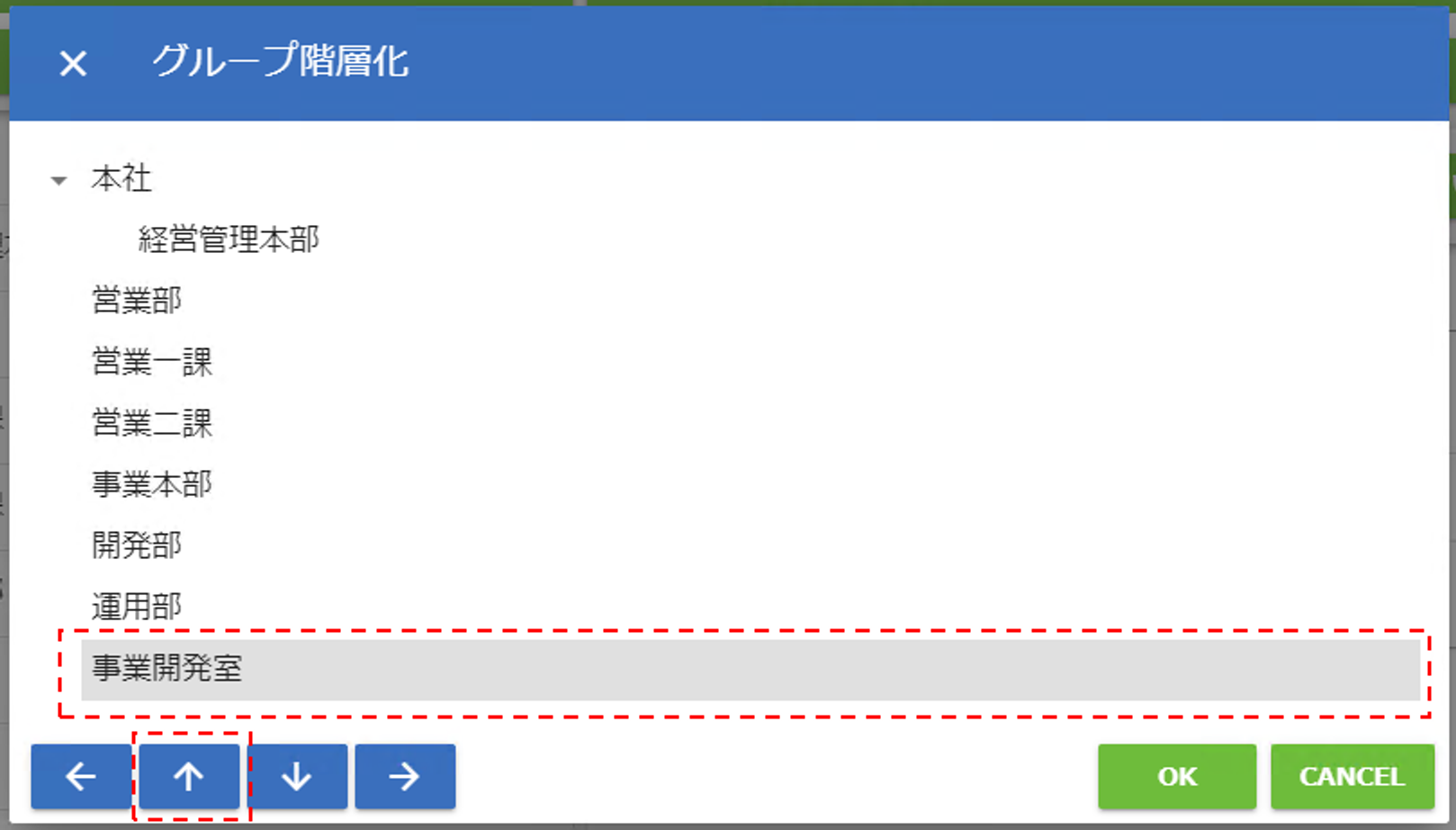
事業開発室をクリックして↑ボタンを押す
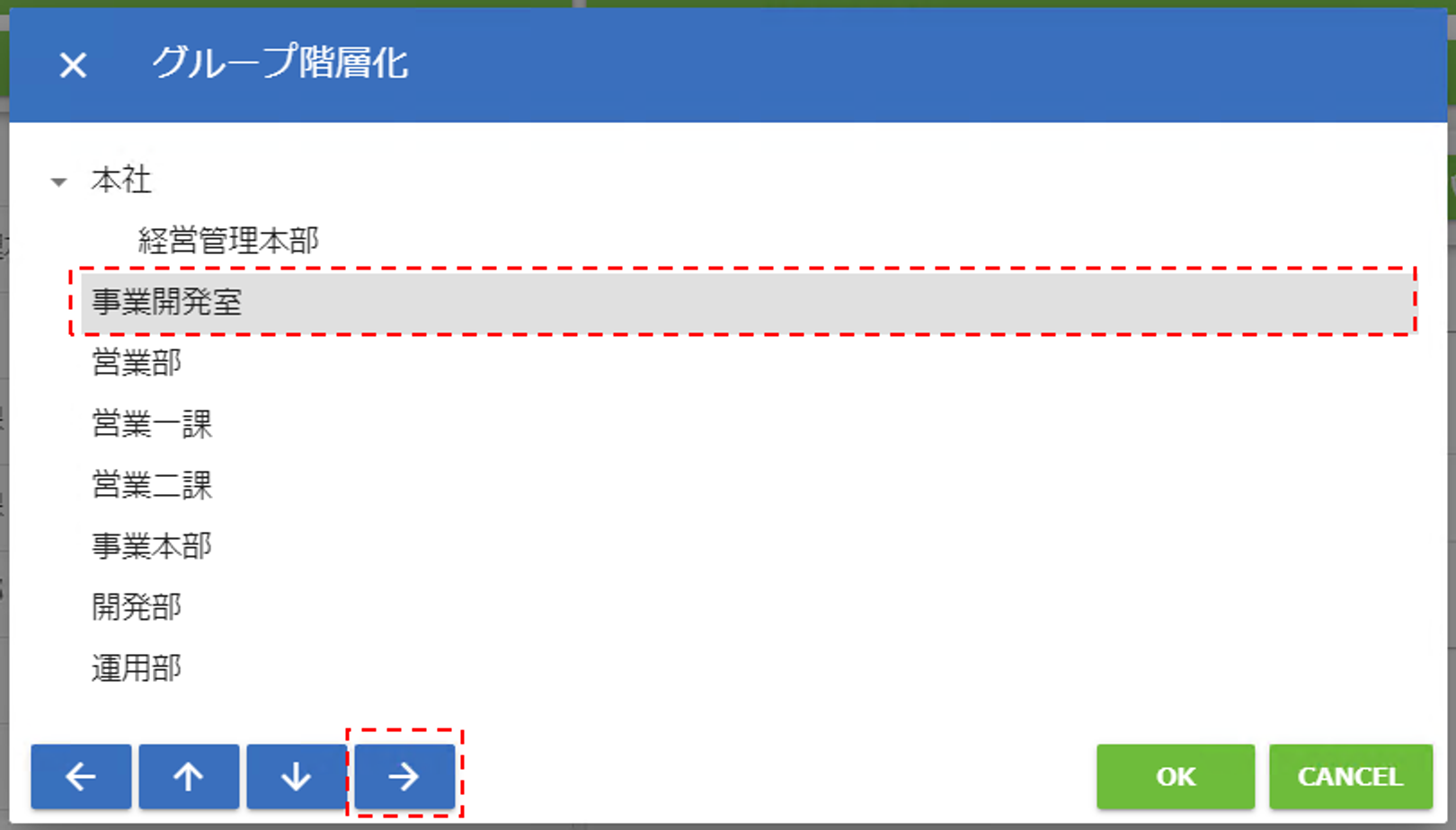
本社直前まで移動したら→ボタンを押す
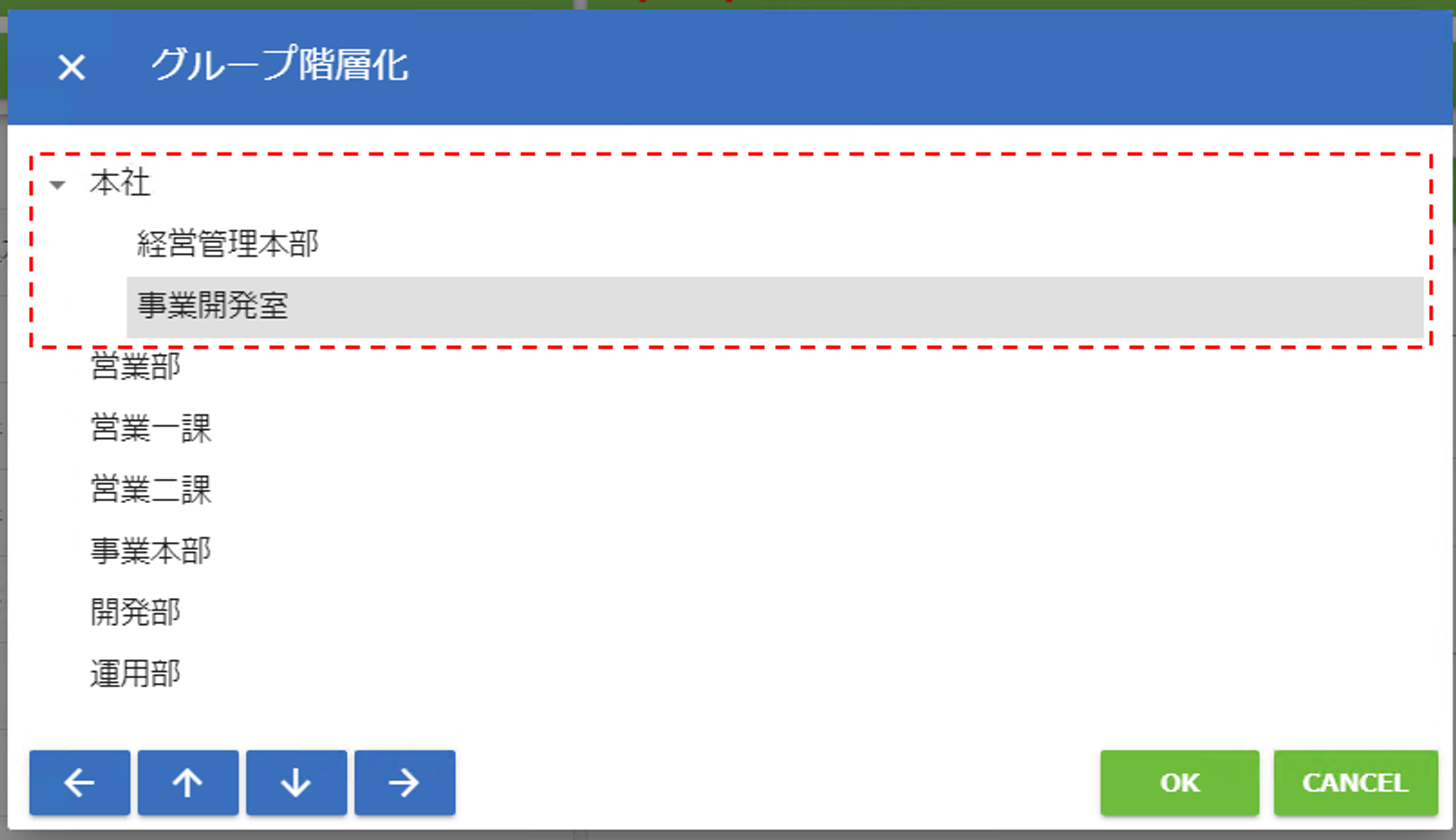
事業開発室が本社の下階層に設定される
下記のようにグループを階層化した場合、グループを表示するテーブルやリストでは罫線(┗ │)を追加して階層を表示します。
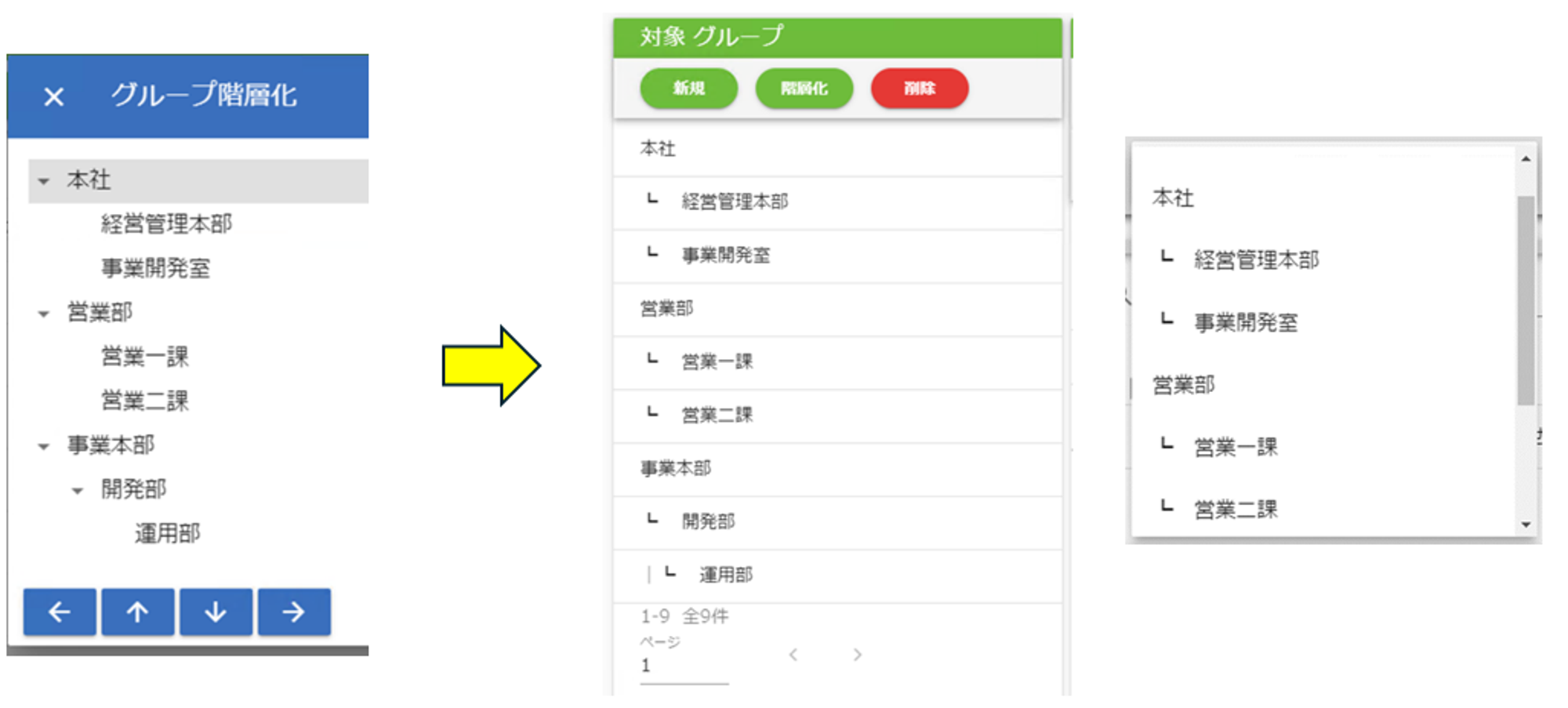
2.グループ階層を使用した安否確認連絡の送信
グループを指定して安否確認連絡を送信すると、指定したグループの下階層のグループにも安否確認連絡を送信します。
2-1 安否確認連絡の手動送信
安否確認の送信で送信グループを選択します。下階層グループのチェックボックス横にもチェックマークが付きます。
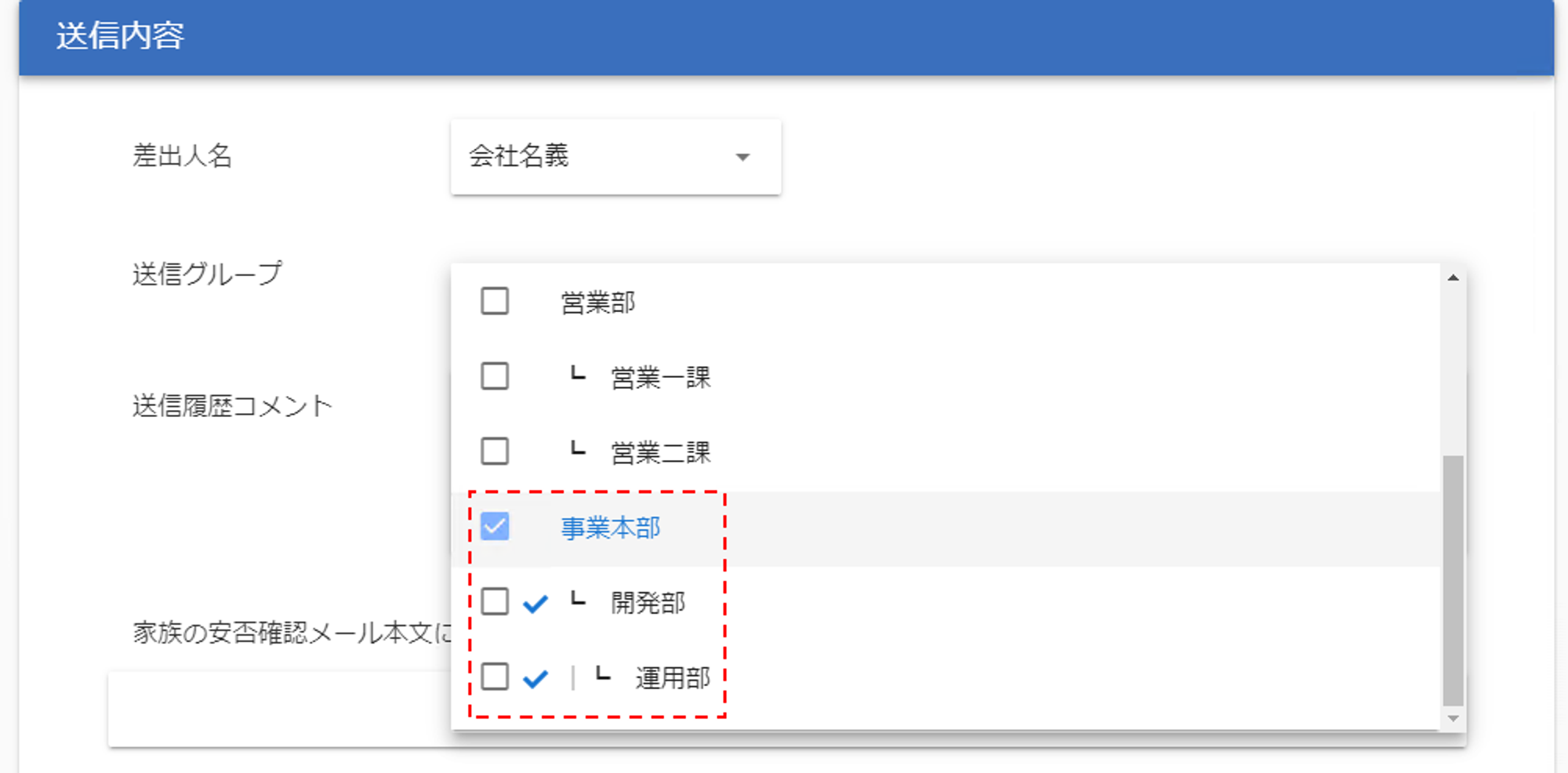
選択中のグループの下階層のグループが表示されます。

このまま通常通り一斉送信ボタンを押して安否確認連絡を送信します。下階層のグループにも安否確認連絡が送信されます。スケジュール登録した場合も下階層のグループに送信します。
2-2 安否確認連絡の自動送信
安否確認の自動送信で送信グループを選択します。下階層グループのチェックボックス横にもチェックマークが付きます。
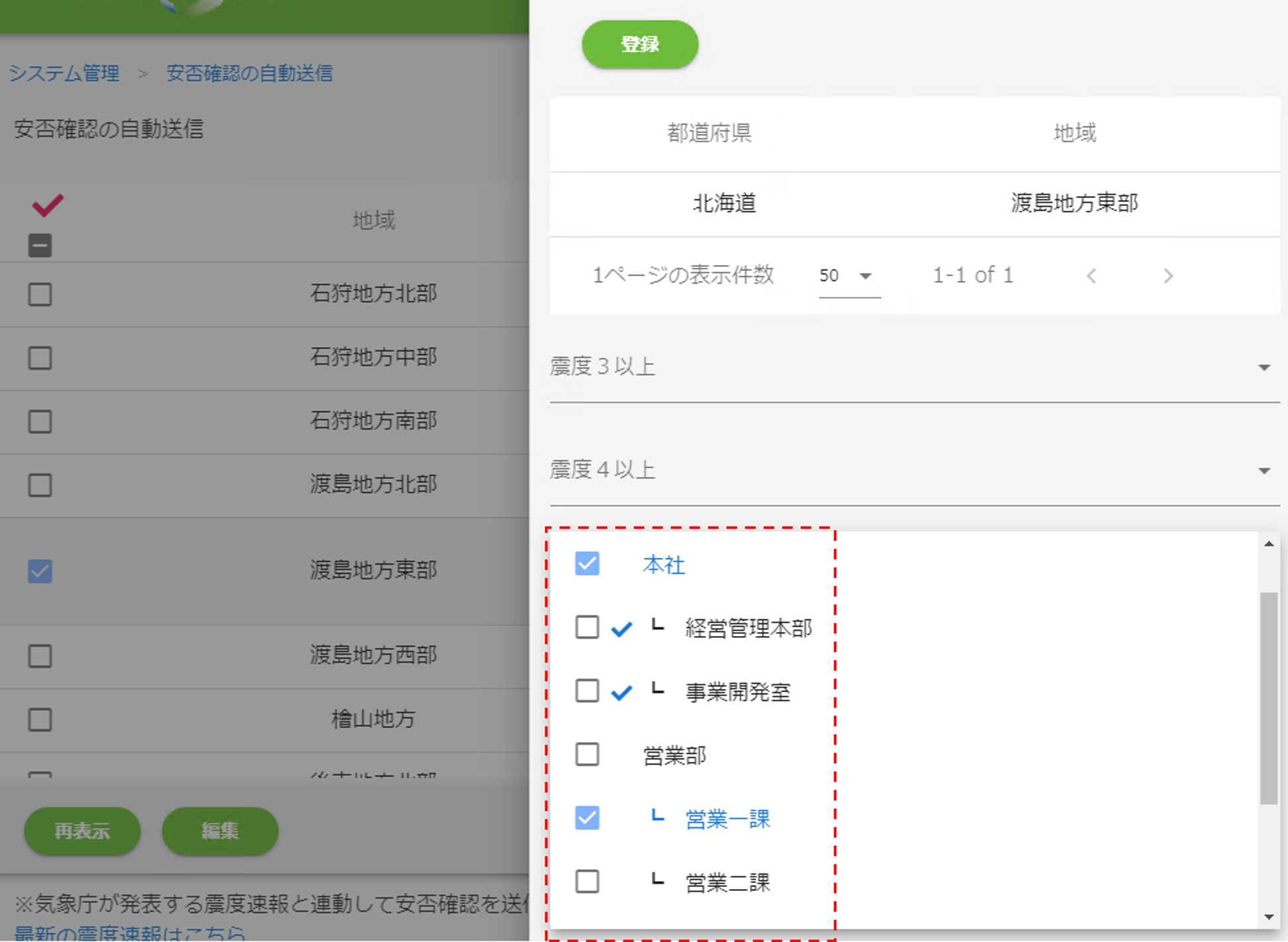
選択中のグループの下階層のグループが表示されます。
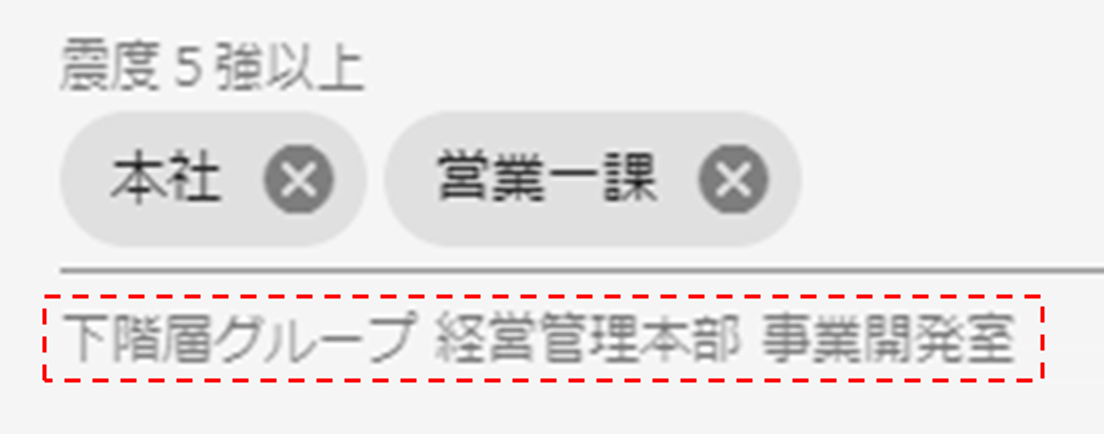
このまま通常通り登録ボタンを押して自動送信設定を登録します。災害発生時に自動送信が作動した場合、下階層のグループにも安否確認連絡が送信されます。
2-3 安否閲覧権限のグループ指定
安否確認の詳細で閲覧権限ボタンを押します。グループ閲覧権限設定ウィンドウが表示されます。
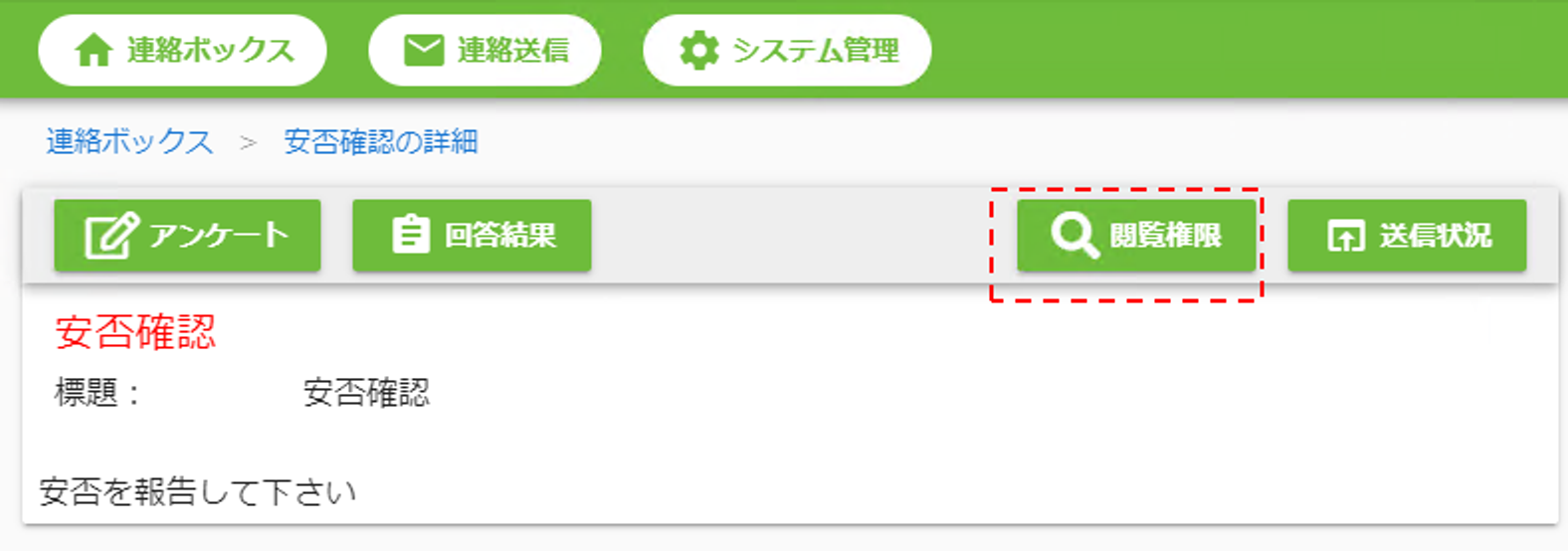
閲覧権限を設定するグループをチェックします。下階層グループのチェックボックス横にもチェックマークが付きます。
SAVEボタンを押してポップアップを閉じ、OK ボタンを押して登録します。
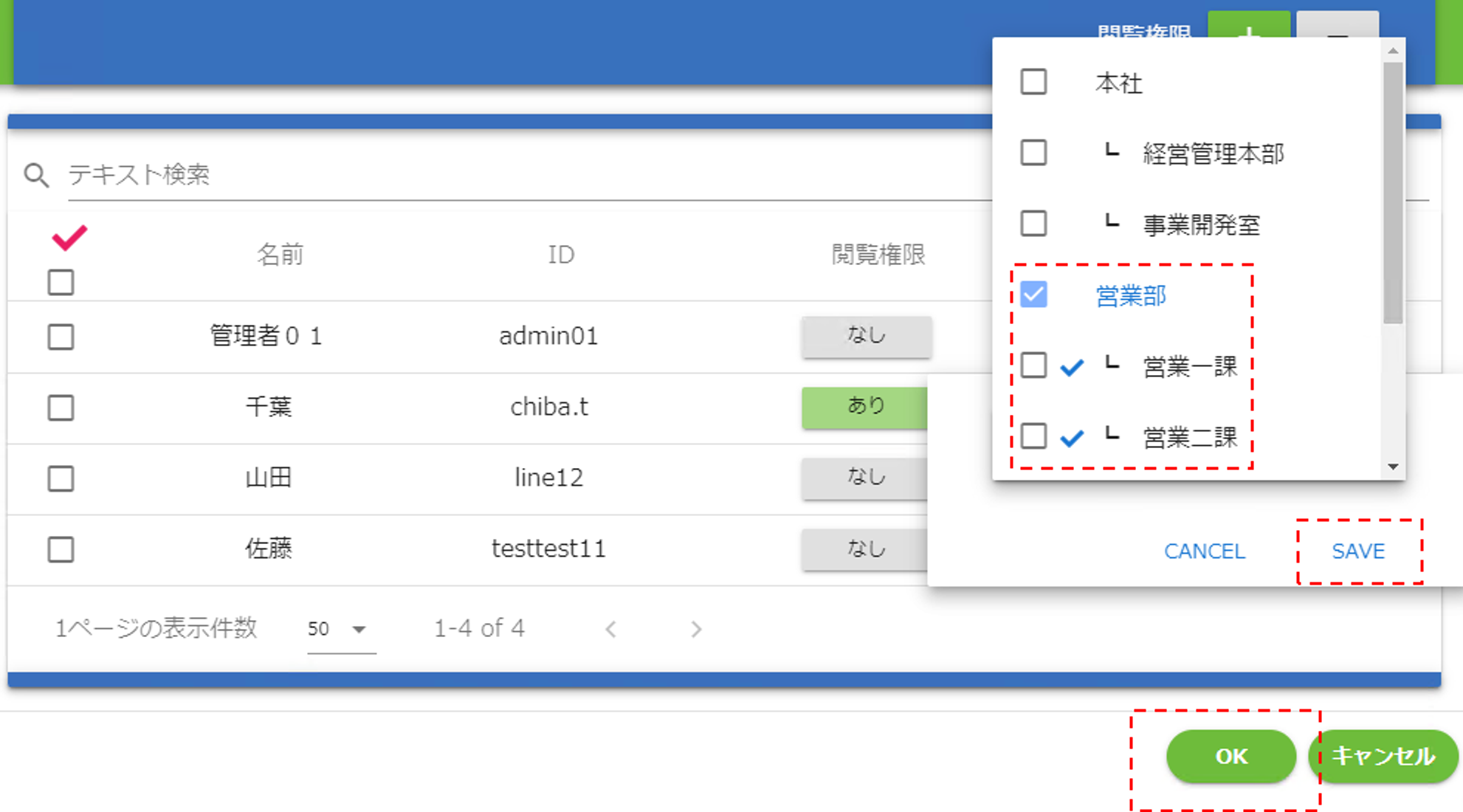
選択したグループに加えて、下階層のグループに対しても閲覧権限が付与されます。
3.グループ階層を使用した一般連絡のグループ指定送信
グループを指定して一般連絡を送信すると、指定したグループの下階層のグループにも一般連絡を送信します。
連絡送信で宛先をクリックします。
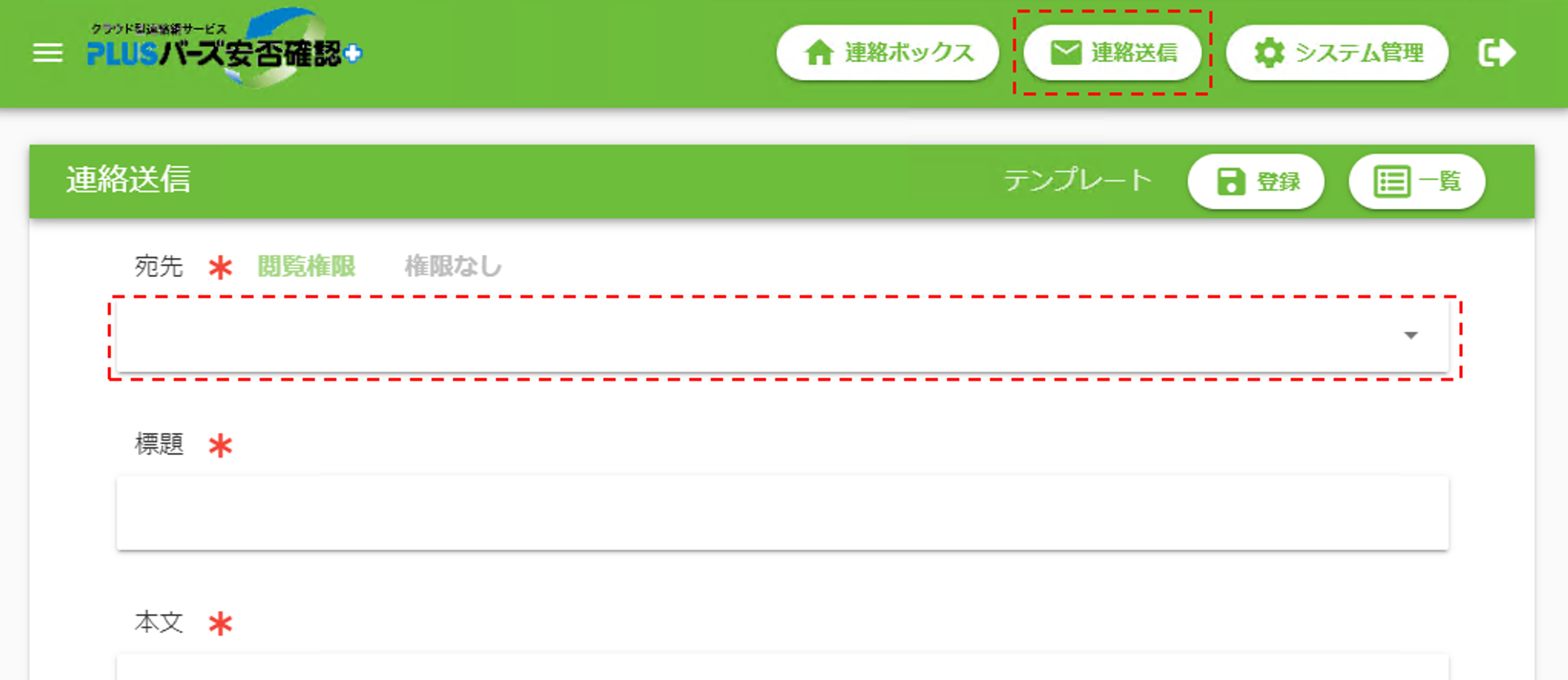
グループを選択します。
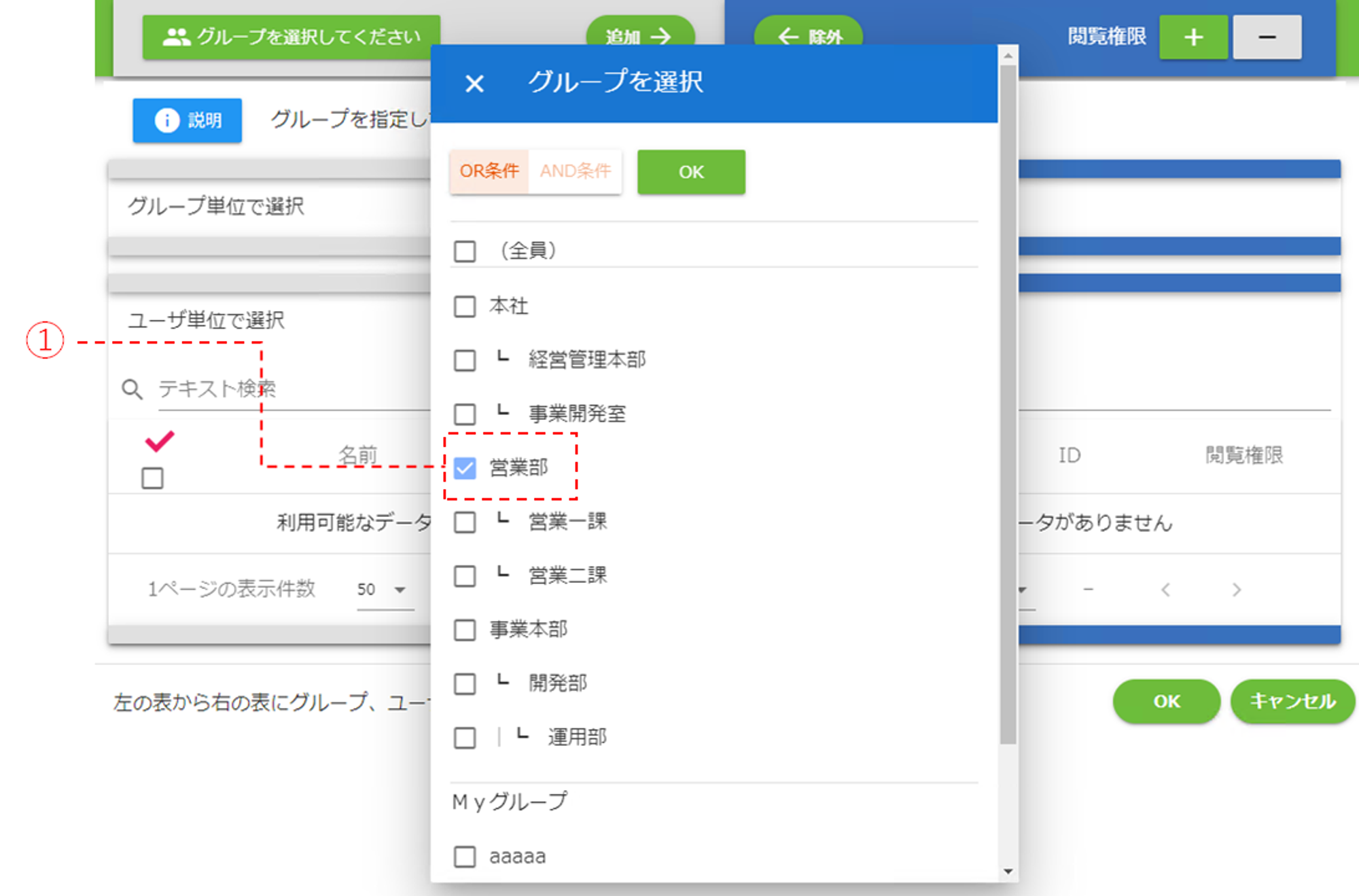
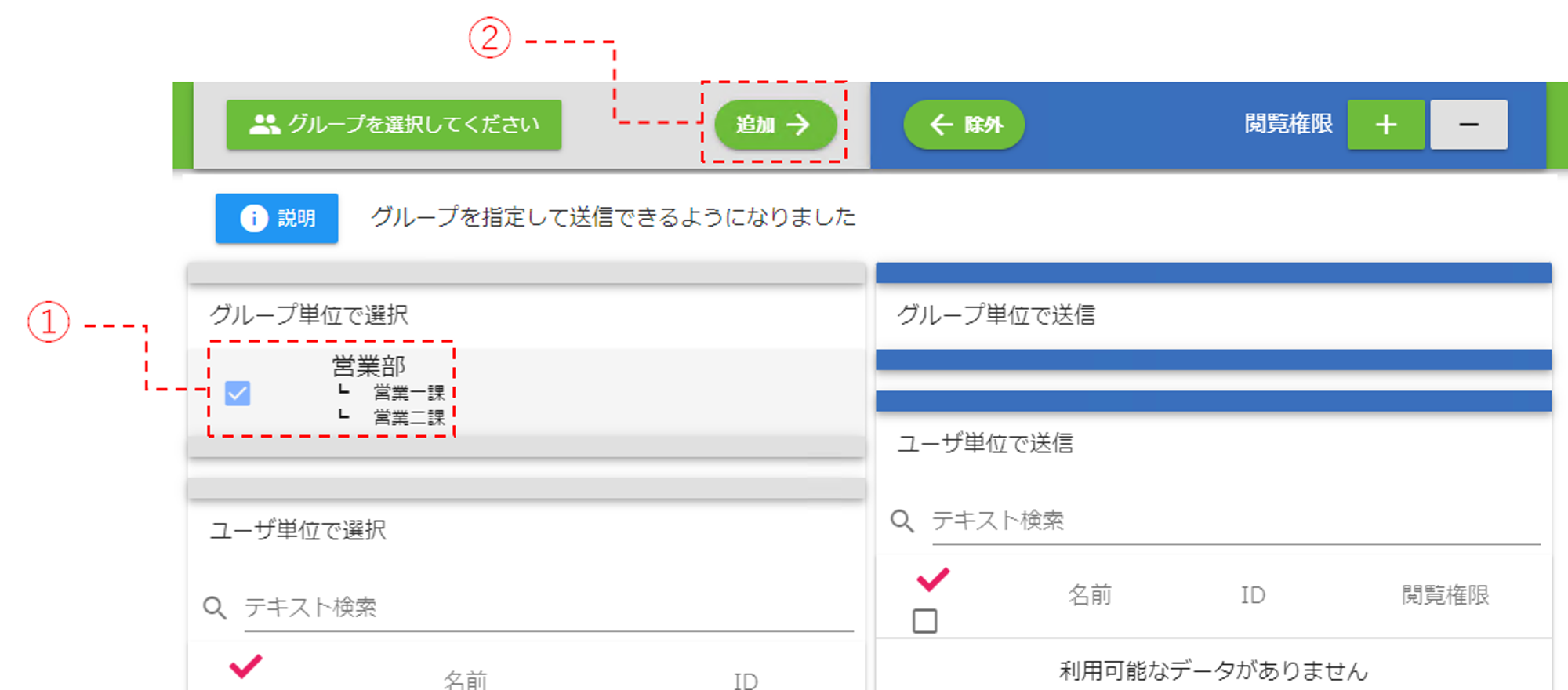
① 選択したグループと下階層のグループが表示されます。チェックボックスにチェックを入れます。
② 追加ボタンを押します。
送信対象のグループに追加されます。右下の OK ボタンを押して宛先に登録します。
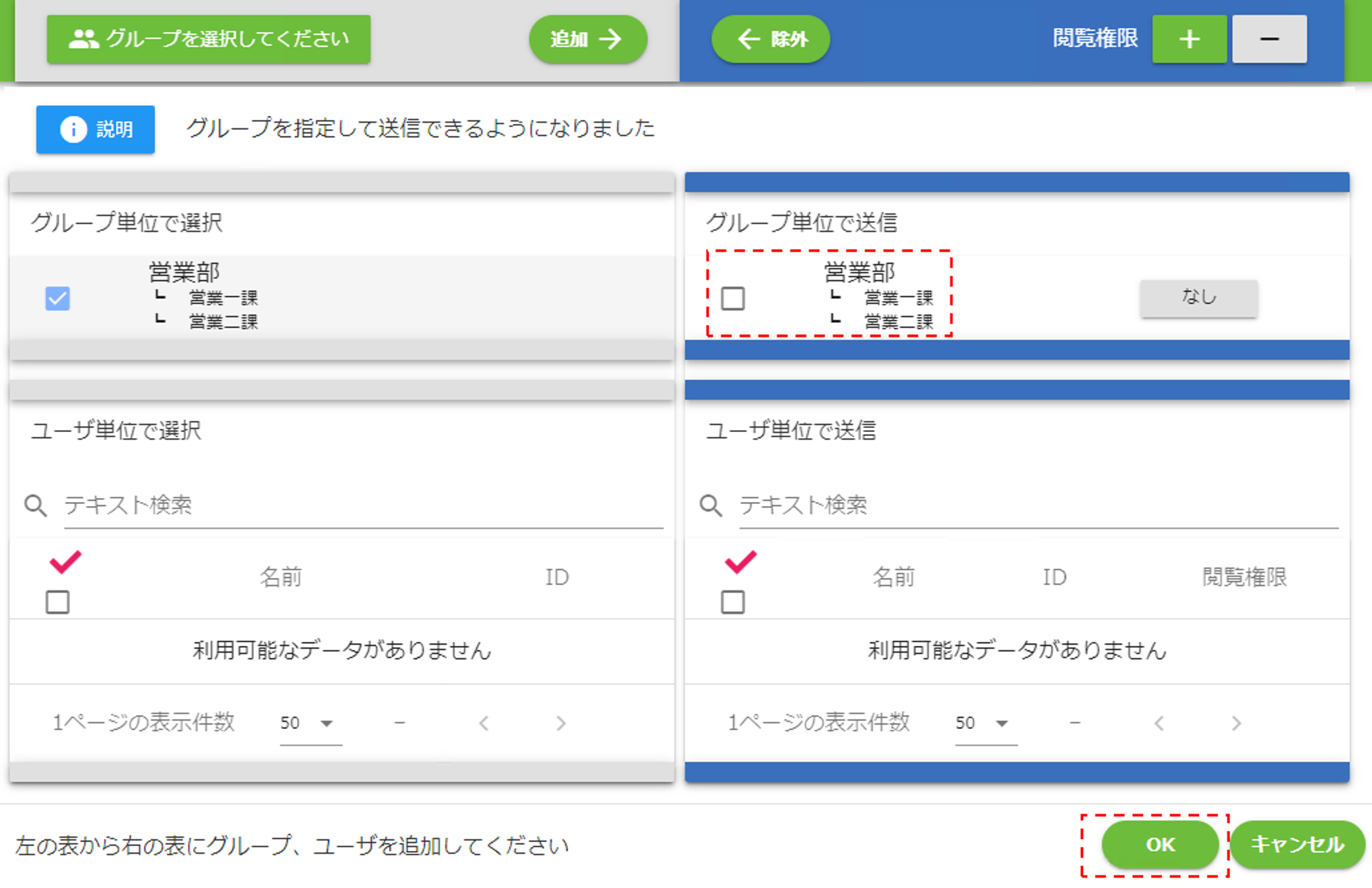
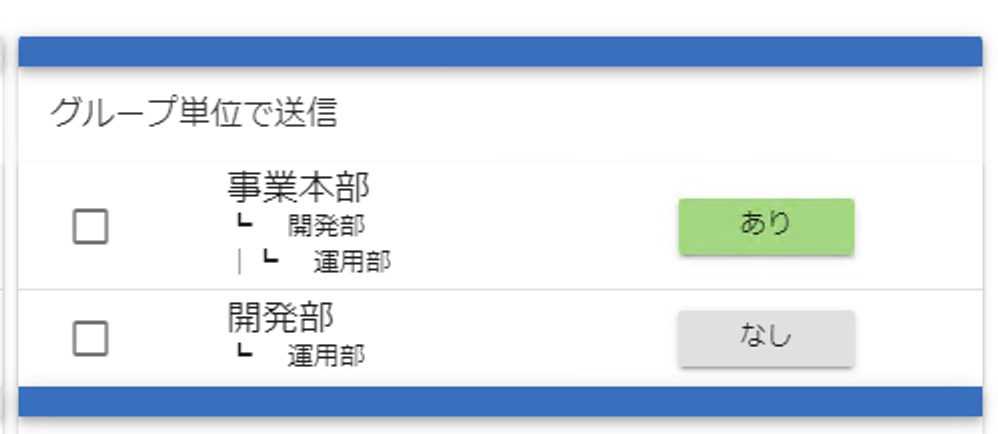
※ 閲覧権限は下階層グループにも適用されます。下階層グループへの閲覧権限付与が複数ある場合、階層が近い閲覧権限を設定します。上図の場合、運用部は事業本部よりも開発部の方が階層が近いため、開発部の閲覧権限を設定します。
4. アンケート結果のグループ絞り込み
アンケート結果をグループで絞り込む場合、選択したグループとその下階層のグループも絞り込み条件に加えます。
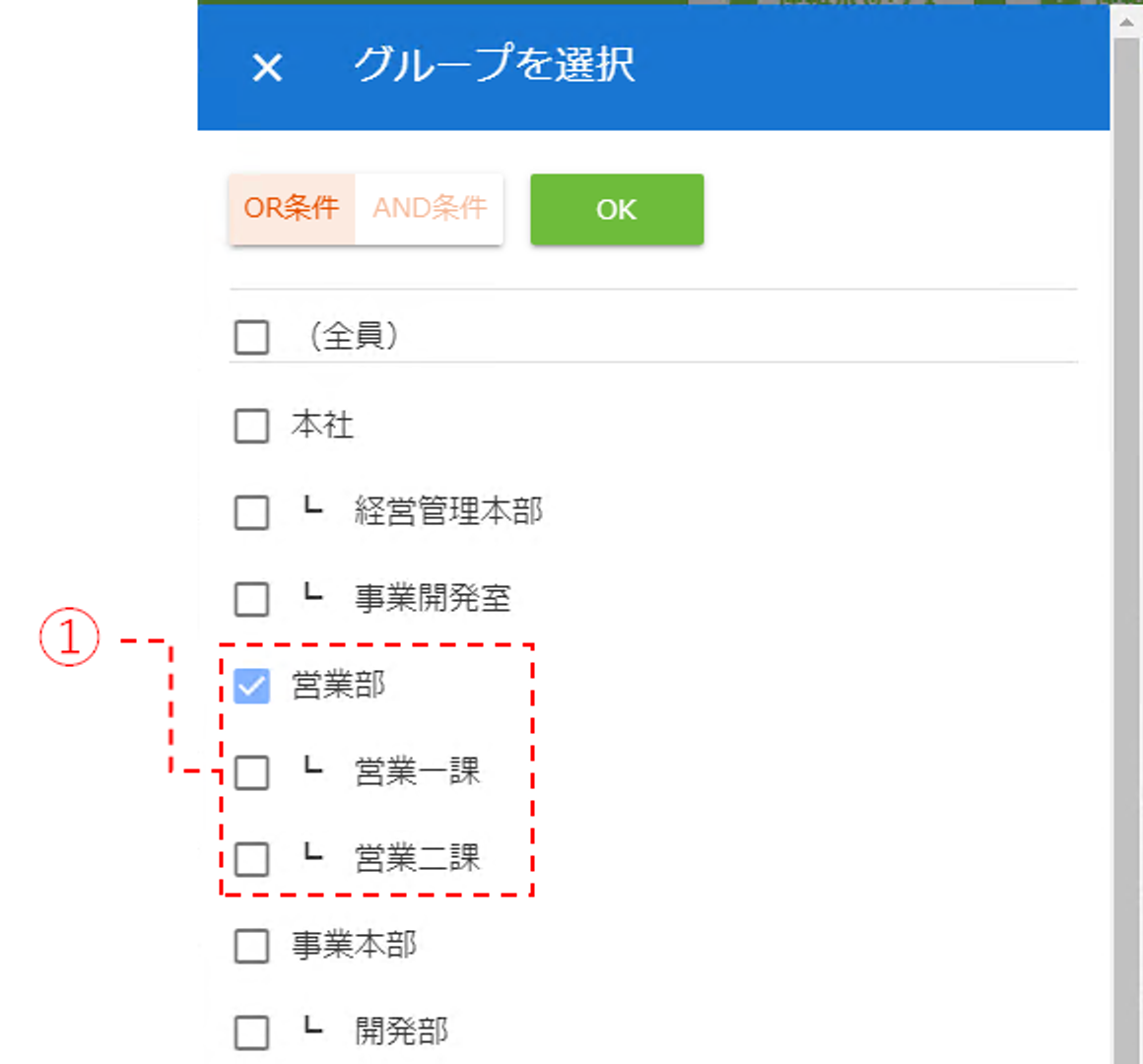
① 営業部でアンケート結果を絞り込みます。
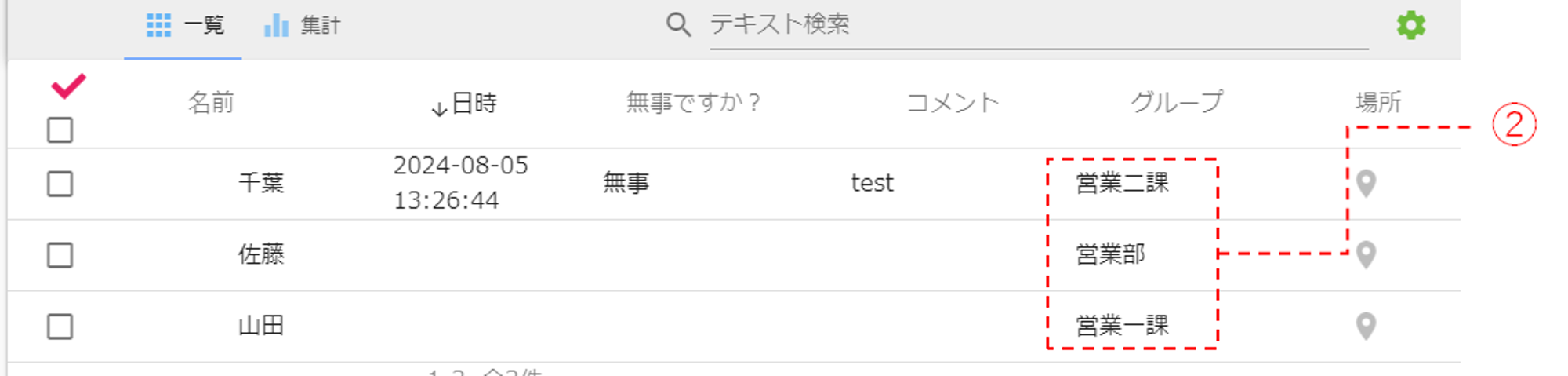
② 営業部とその下階層グループである営業一課と営業二課でアンケート結果が絞り込まれます。
